In dit artikel leggen wij uit hoe je taken kunt inzien en beheren.
Direct inzage in het aantal openstaande taken.
Wanneer je inlogt in Dation Dashboard zie je direct hoeveel taken je nog dient af te handelen.
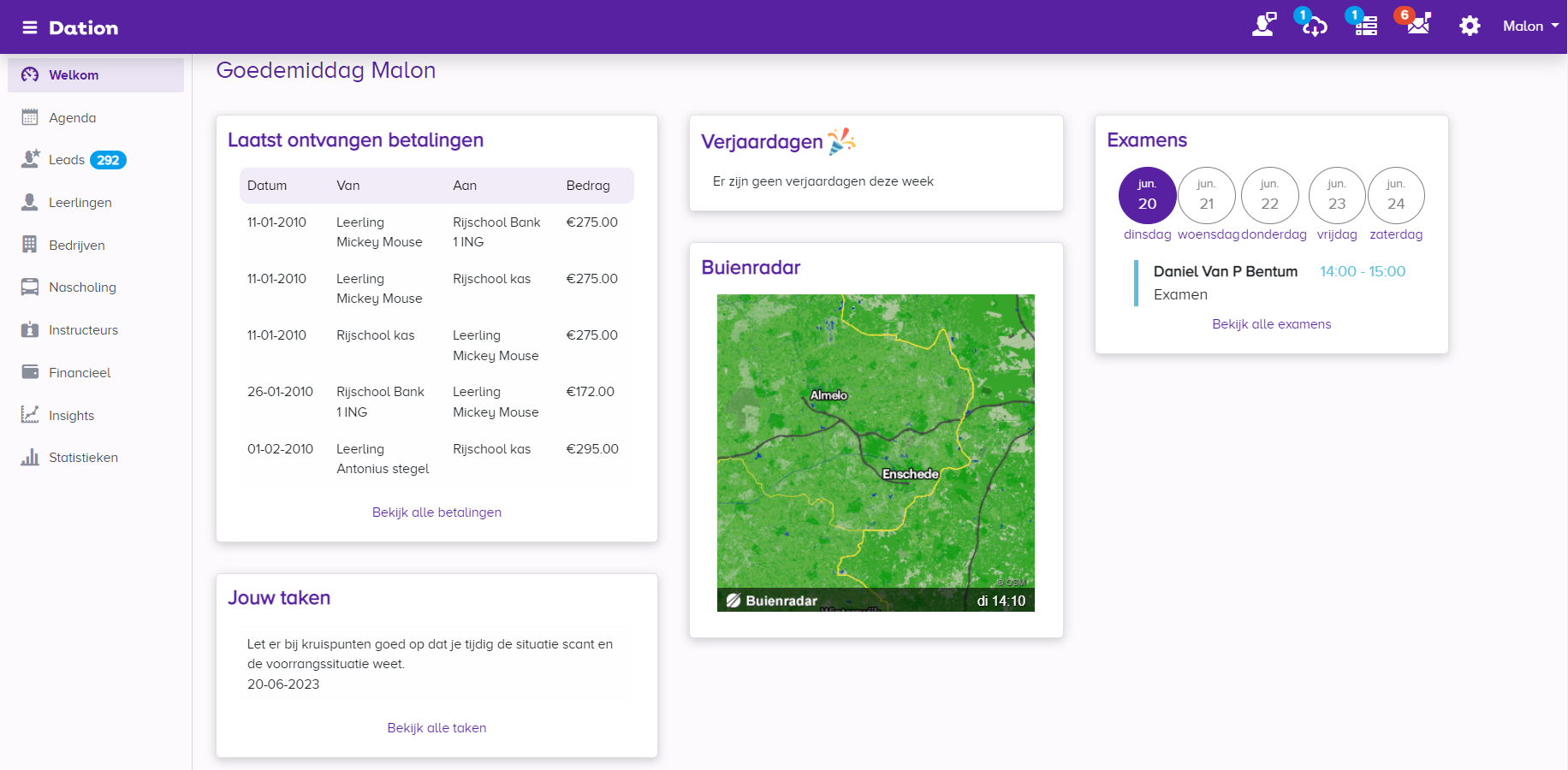
Inzien van de takenlijst
Per gebruiker is in het menu 'Taken' (boven in beeld) de lijst van openstaande taken in te zien en te sorteren op Verloopdatum, Status of Onderwerp.

Klik op het kader 'Persoonlijk' op de taak om de details (de inhoud) in te zien en/of te bewerken.
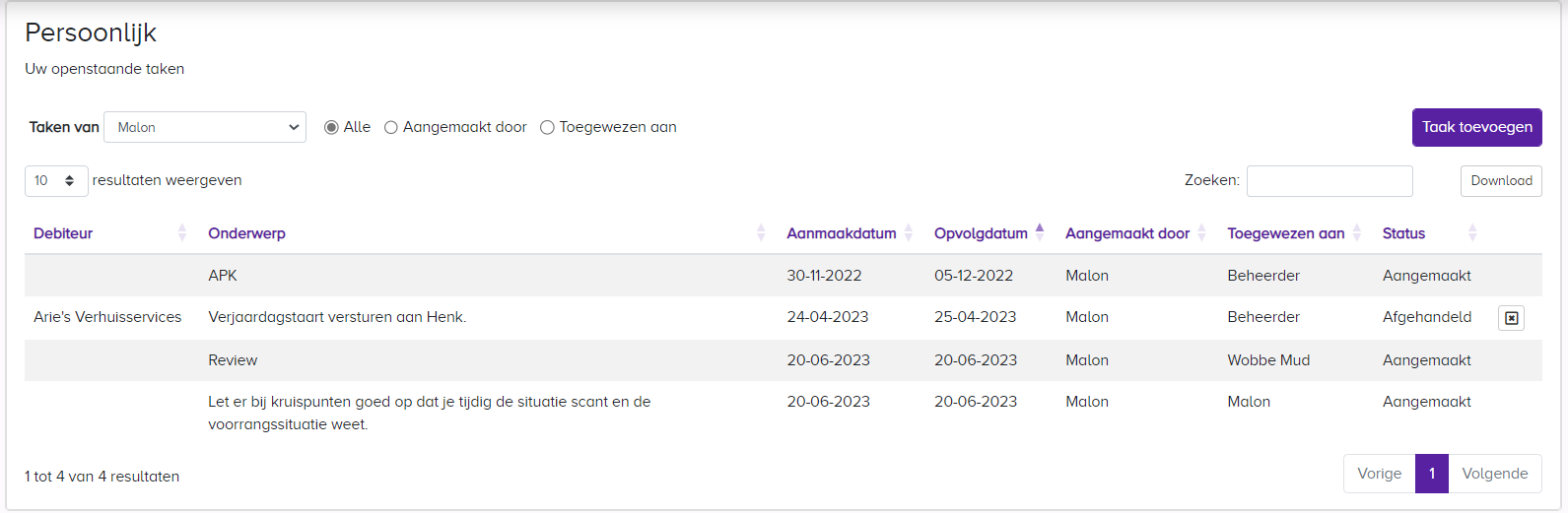
Afhandelen van een taak
Zodra een taak is afgehandeld is het belangrijk om de taak in Dation als 'Afgehandeld' te markeren. Doe dit door de taak te openen (klik op de taak in de takenlijst) en het vakje 'Afgehandeld' aan te vinken. Klik vervolgens op 'Opslaan'.
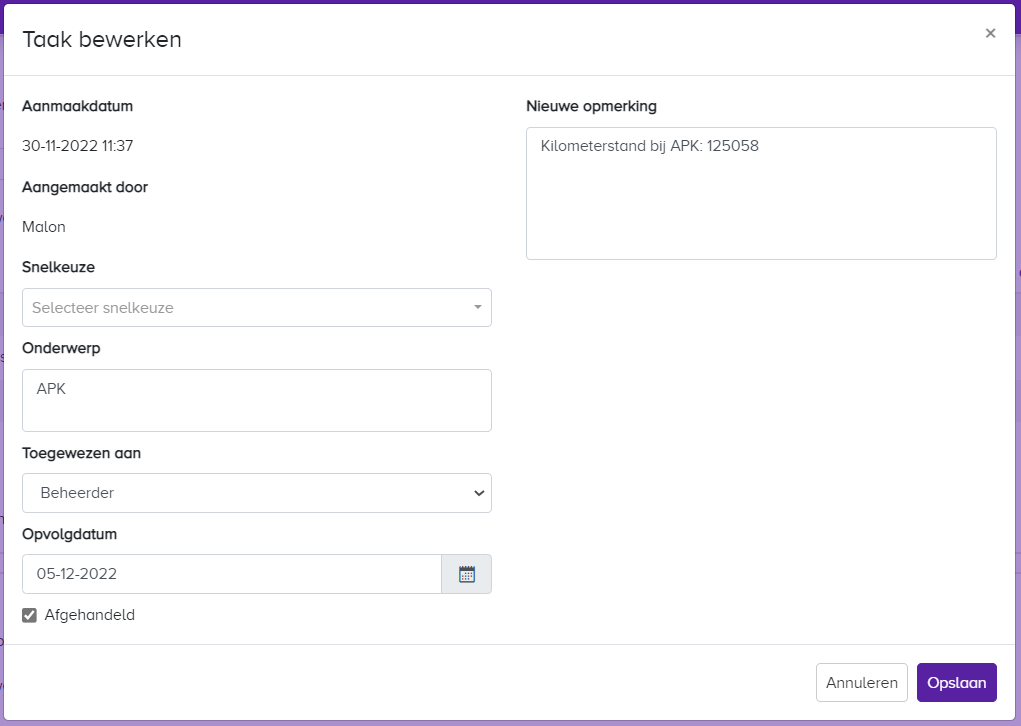
Let op: Gebruikers van Dation kunnen niet gearchiveerd worden wanneer er nog een openstaande taak is toegewezen aan de gebruiker. Deze dienen afgehandeld te worden alvorens de gebruiker gearchiveerd kan worden.
Historie van een taak inzien
Alle handelingen die in een taak worden uitgevoerd, worden in het logboek geregistreerd.
Je kan dus terugzoeken wanneer een taak is aangemaakt, wat het onderwerp van de taak is en wanneer een taak door wie bewerkt is.
Historie inzien door de volgende stappen te volgen:
Ga naar het menu 'Beheer' en klik hier op 'Logboek ' (rechtsboven in Beheerpagina)
Vul in het veld ‘Leerling / Bedrijf’ de naam van de betreffende leerling in en druk op 'Zoeken'
Tip: Vul optioneel een zoekperiode in zodat er dan alleen wordt gezocht naar handelingen uit die periodeKlik op een zoekresultaat om de details van die actie te zien
Als een taak als 'Afgehandeld' is gemarkeerd, kun je deze uit het overzicht verwijderen door te klikken op de onderstaande knop:
 Goed om te weten: De taak wordt enkel uit de lijst verwijderd en blijft dus zichtbaar bij de leerling en/of het bedrijf.
Goed om te weten: De taak wordt enkel uit de lijst verwijderd en blijft dus zichtbaar bij de leerling en/of het bedrijf.
Zo voeg je een taak toe
Met 'Taak toevoegen' kan je een nieuwe taak voor jou of een collega toevoegen. In de pop-up vul je de volgende velden in:
Onderwerp: Geef een onderwerp aan deze taak
Opmerking: Vul hier een aanvullende opmerking/omschrijving in
Toegewezen aan: Selecteer welke gebruiker de taak moet uitvoeren
Opvolgdatum: Kies de datum waarop de taak uitgevoerd moet worden
Klik op 'Opslaan' om de taak toe te voegen
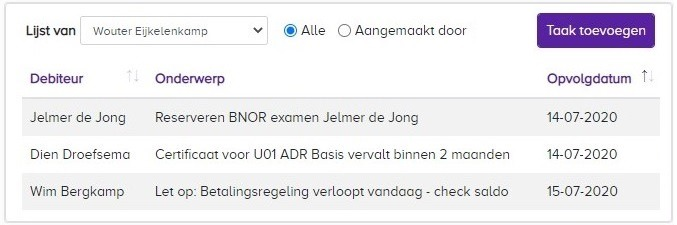
Automatische taken in Dation gebruiken
Wanneer je gebruikt maakt van de mogelijkheid om automatisch facturen te herinneren en/of aan te manen, dan krijg je een taak toegewezen als deze herinnering niet succesvol verzonden is.
Werk je met de module nascholing, dan kun je activeren dat je een taak krijgt toegewezen als er bij een kandidaat een certificaat dreigt te verlopen. Zo kun je actie ondernemen en tijdig de kandidaat opnieuw kunt inplannen.
Was dit artikel nuttig?
Dat is fantastisch!
Hartelijk dank voor uw beoordeling
Sorry dat we u niet konden helpen
Hartelijk dank voor uw beoordeling
Feedback verzonden
We stellen uw moeite op prijs en zullen proberen het artikel te verbeteren